想必很多人都擁有多臺電腦,譬如臺式機+筆記本,很多時候我們都會同時打開它們工作。可是你有沒發現,如果桌子上擺放著多臺電腦多套鍵盤鼠標,不停來回切換使用是否很累呢?如果說現在可以只用一套鍵鼠,就能同時控制你全部的電腦,你會否興奮?
Synergy 正是為此而生的好工具!它可以讓你的多臺電腦共享一套鍵鼠,甚至還可以共享剪貼板,而你只需動動鼠標,指針就可以輕松地在各臺電腦屏幕之間來回穿梭,就像一臺電腦使用多個顯示器一樣。而且 Synergy 完全免費開源,并跨平臺支持 Win/Mac/Linux,相當給力! 使用之后,工作效率提高,腿不酸腰不疼,桌面也干凈了,絕對是絕世神器啊!
Synergy 的使用方法:
我的桌子上有1個臺式機 (Windows7) 和1個 MacBook Pro 筆記本 (Mac OSX),偶爾還會用到另外一臺筆記本 (Linux/Win雙系統) 同時協同工作,這時候桌子上的鍵鼠們開始打架了,3個鼠標+2個鍵盤,還要不斷移動身體去遷就電腦的位置。這時候就可以,或者說是非常需要 Synergy 來解放這種痛苦了!OK,開始吧……

Synergy 有一個使用前提,就是你的應用環境中的多臺電腦需要在同一局域網內。譬如說,家里使用一個路由器共享上網的,其下的全部電腦一般就是在同一局域網內。關于局域網的知識就不再在此闡述了,估計大家都知道怎么組網吧。
雖然 Synergy 的配置和使用其實并不難,但目前它只有英文界面,而且界面我個人感覺做得不是很易用,可能新手咋看上去有點暈,我大概說說它是怎么個運作的吧。當然,這事也不能說得太細,不然大家就沒得折騰了,這一沒折騰,很多人就沒人生樂趣了,到時候黑著臉來找我就不好。
設置服務器端:
為了簡單起見,我現在只選用已經在同一局域網下的 Macbook Pro 和 PC 兩臺電腦,而且為了教程更通用,我把MBP也切換到Win7系統 (就是現在兩臺電腦都是Win7了),在它們中都安裝好 Synergy 之后,那么我們先要挑一臺使用鍵鼠的機器設置為服務器端,這里是我的臺式機。如圖:
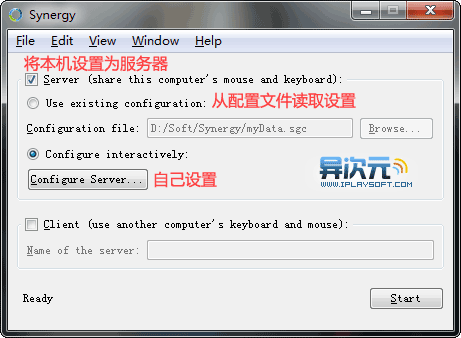
按 Configure Server 進入設置界面:
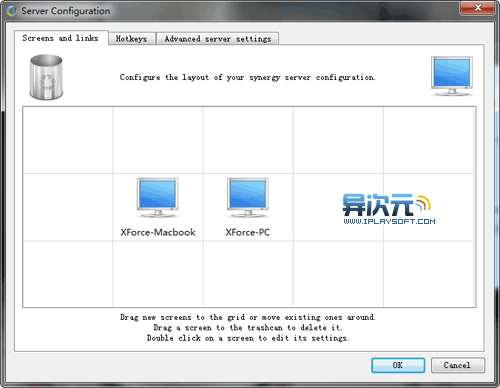
從右上角拖動一臺電腦放到方框中 (刪除的話是把電腦圖標拖放到左上角的垃圾桶),模擬現實的位置擺放好。例如我的臺式機PC是服務器端,MacBook 是在臺式機的左邊,按圖中那樣設置,然后把名字改成客戶端電腦的計算機名(Win用戶可以在“我的電腦”右鍵屬性中看到)。如果多臺電腦也是這樣依次添加,確定后返回之前的界面,按Start啟動服務。
我測試的服務器是windows,控制的電腦是mac, 如果大家不知道MAC電腦名,可以先啟動服務器,等客戶端連接的時候 菜單view->Log Output中會有XX電腦連接服務器的日志,將里面的電腦名記錄下來就OK了
設置客戶端:
客戶端的設置比服務器端要簡單得多。我們來到 Macbook上,啟動 Synergy 后,只要選擇成客戶端模式,并填上服務器的計算機名或者IP地址即可。如下圖,設置好后,同樣按 Start 即可讓其連接服務器。
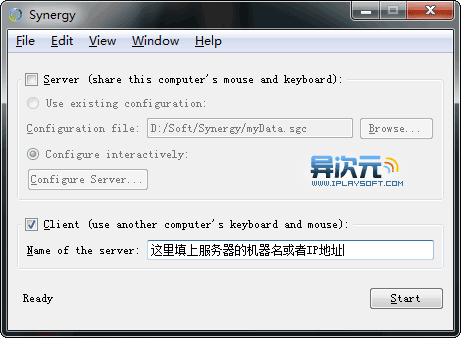
一般來說,如果連接成功的話,你的鼠標已經可以游走在兩臺電腦之間了。當然,當的鼠標從PC移動到Macbook之后,我們的鍵盤也會對Macbook生效,而對PC無效了。我可以在 MacBook 上CTRL+C拷貝一些文字,然后再移動回PC上按鍵盤CTRL+V粘貼,一切都是那么順暢自然!非常有意思!
我測試客戶端電腦是MAC,下載和服務器一致的版本,打開終端,到synergyc的目錄
sudo synergyc --daemon serverip
serverip 表示 上面配置好的服務器IP地址
--daemon參數 表示可以后臺運行有遇到的問題可以參考程序目錄中的MacReadme.txt
寫在后面:
Synergy 真的是一款相當相當贊的軟件!它能大大提高多電腦用戶的工作效率,特別是頻繁要在不同平臺下工作的朋友。更難能可貴的是,這么優秀的一款軟件竟然還是免費開源的~不得不對作者肅然起敬啊。其實對于這種軟件,即使是要付款的,我也覺得很值得,因為它能真真切切地方便自己。目前唯一美中不足的是,它只能跨機共享剪貼板中的文本信息,不能跨電腦拷貝文件,也不能方便地在兩臺電腦之間隨意拖動來傳輸文件,不然就真是碉堡了。至于在Mac和Linux下的操作、快捷鍵的設置等更多高級的玩法就等你自己去折騰吧。
原文地址:http://www.iplaysoft.com/synergy.html
posted on 2012-11-14 15:02
風輕云淡 閱讀(788)
評論(0) 編輯 收藏 引用 所屬分類:
Toolkit