看了 Nettuts+ 對 Sublime Text 2 的介紹,立刻就興奮了,誠如作者 Jeffrey Way 所說:“《永遠的毀滅公爵》都發布了,TextMate 2 還沒發”,你還能指望它么?TextMate 開發者的消極態度已經無法讓人忍受了。而作為一款跨 OS X、Linux 和 Windows 三大系統平臺的文字編輯器,Sublime Text 2功能日進,大有取 TextMate 而代之的勢頭,
以下就將 Nettuts+ 的這篇文章做一粗略翻譯,固然不是面面俱到,用做入門卻是足夠了。以下均是以 Mac 版本為主,但對 Windows 和 Linux 版來說也是相通的。
換個耐看點些的圖標
更新:更多可用替換圖標
Sublime Text 2 目前還處于測試階段,默認的黑方塊圖標看起來實在不夠養眼,Nate Beaty 制作了一個不錯的替代品。
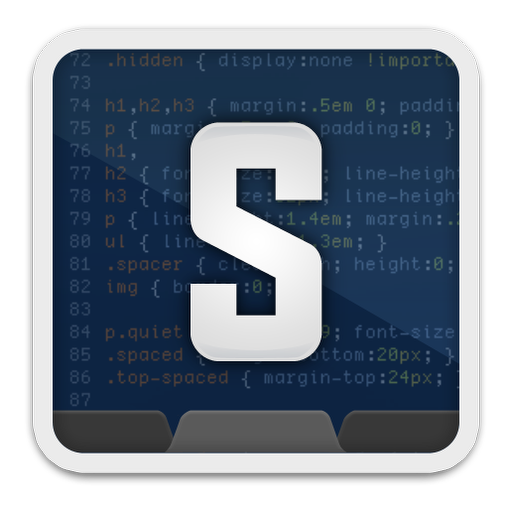
Mac 下的替換方法:
- 在
應用程序 目錄中找到 Sublime Text 2,按住 Ctrl 并點擊之,在彈出的菜單中選擇“顯示包內容”。
- 進入
Contents/Resources/ 目錄,用新下載的圖標替換 Sublime Text 2.icns。
嘗試開發版本
Sublime Text 2 目前更新十分活躍,如果想要嘗試最新的功能,建議下載并安裝 dev 版本。
下載 Sublime Text 2 Dev 版
快捷的命令面板
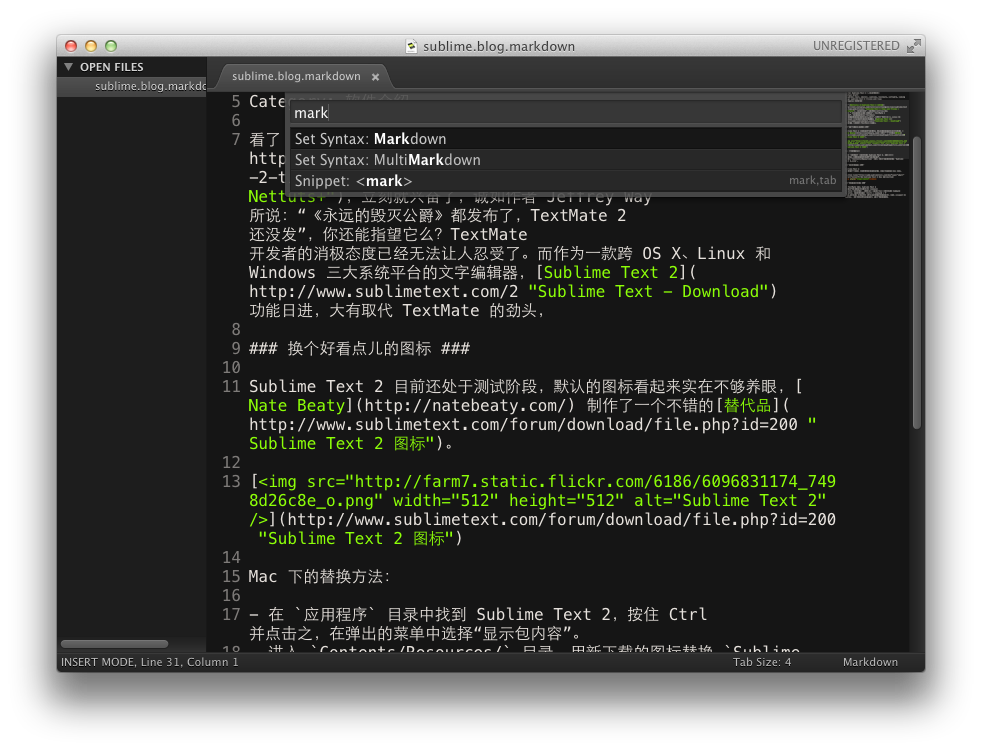
和 TextMate 類似,Sublime Text 2 也提供了很方便的命令調用方式:Command Palette(命令面板)。調用方法:直接在 Tool 菜單中選擇 Command Palette,或是用快捷鍵:Shift + Command + P,輸入命令名稱(中的字母)就可以實時搜索到相應的命令、選項、snippet 和 syntex, 按下回車就可以直接執行,減少了查找的麻煩。
即時的文件切換
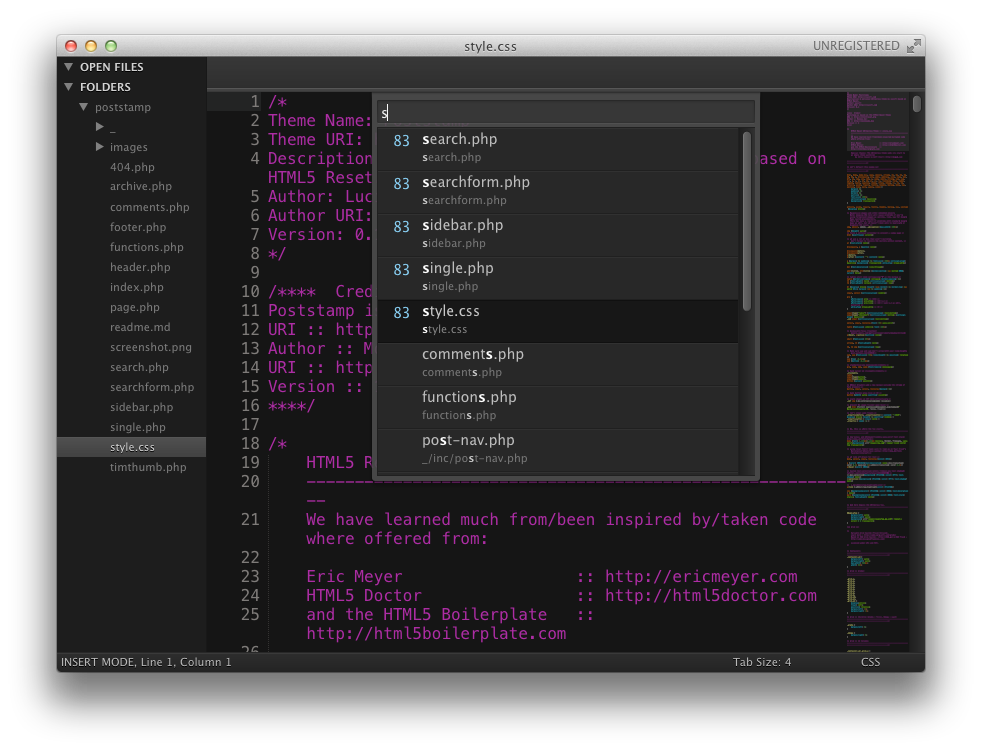
按下 Command + P(Mac) 或是 Ctrl + P(Windows),輸入想要切換到的文件的文件名,都不用按下回車鍵,目標文件就已經展現在眼前了,雖然 Vim 配合 PeepOpen 也可以實現同樣的功能,但速度卻遠沒有這么迅速。
隨心所欲的跳轉
Cmd+P 之所以被叫做 Goto Anything 并不是虛名:
- 用
Command+P 可以快速跳轉到當前項目中的任意文件,可進行關鍵詞匹配。
- 用
Command+P 后 @ (或是Command+R)可以快速列出/跳轉到某個函數(很爽的是在 markdown 當中是匹配到標題,而且還是帶縮進的!)。
- 用
Command+P 后 # 可以在當前文件中進行搜索。
- 用
Command+P 后 : (或是Ctrl+G)加上數字可以跳轉到相應的行。
- 而更酷的是你可以用
Command+P 加上一些關鍵詞跳轉到某個文件同時加上 @ 來列出/跳轉到目標文件中的某個函數,或是同時加上 # 來在目標文件中進行搜索,或是同時加上 : 和數字來跳轉到目標文件中相應的行。
多重選擇(Multi-Selection)
多重選擇功能允許在頁面中同時存在多個光標,讓很多本來需要正則表達式、高級搜索和替換才能完成的任務也變得游刃有余了。看看 Nettut+ 提供的實例可能更為直觀一些:
激活多重選擇的方法有兩幾種:
- 按住
Command 或 Alt,然后在頁面中希望中現光標的位置點擊。
- 選擇數行文本,然后按下
Shift + Command + L。
- 通過反復按下
Control/Command + D 即可將全文中與光標當前所在位置的詞相同的詞逐一加入選擇,而直接按下 Alt+F3(Windows) 或是 Ctrl+Command+G(Mac) 即可一次性選擇所有相同的詞。
- 按下鼠標中鍵來進行垂直方向的縱列選擇,也可以進入多重編輯狀態。
縮進指示(Indent Guide)
更新:縮進指示已經被集成進 Sublime Text 2 中,不需要安裝插件了。
縮進指示這個小功能可以讓代碼的層級關系更加清晰,在 Sublime Text 2 中,可以通過一個插件來實現這個功能。
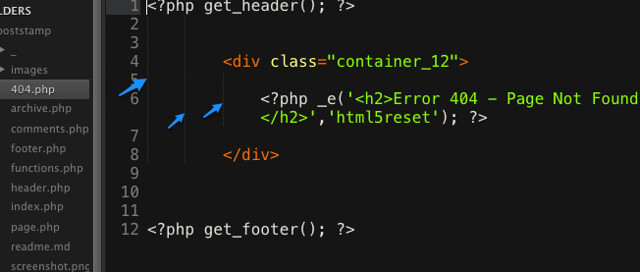
安裝方法:
- 下載 IndentGuides 插件。
- 解壓后,將文件夾重命名為
Indent Guides,并放入 Packages 目錄中。找到 Packages 目錄的簡單方法是在 Sublime Text 2 的 Preferences 菜單中選擇 Browse Packages。
- 重啟 Sublime Text 2
安裝包控制(Package Control)
上一條中的安裝插件的方法是不是很麻煩呢?其實和 TextMate 可安裝 Bundle、Plugin 一樣,Sublime Text 2 也擁有良好的擴展功能,這就是安裝包(Package);同樣,就像 TextMate 有用來安裝、升級、卸載 Bundle 的 GetBundles 一樣,Sublime Text 2 也有其用來進行 Package 控制的插件:Sublime Package Control。通過 Sublime Package Control,安裝、升級和卸載 Package 也變得輕松寫意了。
安裝 Package Control 的方法:
- 打開 Sublime Text 2,按下
Control + ` 調出 Console
-
將以下代碼粘貼進命令行中并回車:
import urllib2,os;pf='Package Control.sublime-package';ipp=sublime.installed_packages_path();os.makedirs(ipp) if not os.path.exists(ipp) else None;open(os.path.join(ipp,pf),'wb').write(urllib2.urlopen('http://sublime.wbond.net/'+pf.replace(' ','%20')).read())

-
重啟 Sublime Text 2,如果在 Preferences -> Package Settings中見到Package Control這一項,就說明安裝成功了。
使用 Package Control 安裝 Package 的方法將在后面用到的地方詳述。
對齊
對于某些喜歡整齊的碼農來說,看到下面這種情況可能是讓其無法忍受的:
var joe = 'joe';
var johnny = 'johnny';
var quaid = 'quaid';
一定要改成這樣才會安心:
var joe = 'joe';
var johnny = 'johnny';
var quaid = 'quaid';
TextMate 里也有這樣的功能(Option + Command + ])可以自動實現以上的對齊過程,而在 Sublime Text 2 之中,一個 Sublime Alignment 插件也可以輕松實現。
以下就通過 Package Control 來安裝這個插件:
-
按下 Shift + Command + P 調出命令面板。
-
輸入 install 調出 Package Control: Install Package 選項,按下回車。
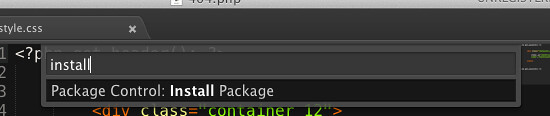
-
在列表中找到 Alignment,按下回車進行安裝。
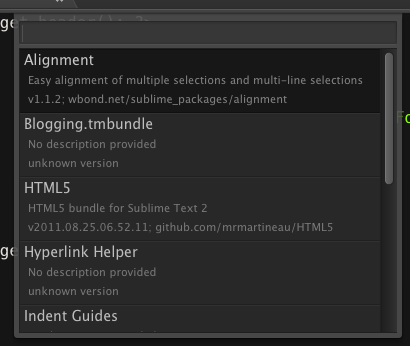
-
重啟 Sublime Text 2 使之生效。現在通過選中文本并按下 Shift + Command + A 就可以進行對齊操作了。
通過這個方法就可以簡便的安裝更多的插件,雖然目前的安裝源中插件并不是很多,但相信以后會更加豐富的。
Vim 模式
是的,Sublime Text 2 dev 版已經支持 Vim 的編輯模式了,如果更喜歡 Vim 的編輯模式,可以通過以下方法來激活 Vintage mode:
- 按下
Shift + Command + P 調出命令面板。
- 輸入
user global setting 調出 Preferences:User Global Settings,并按下回車。
-
這時會打開一個 Global.sublime-settings 的文件,如果是第一次修改,它應該是個空文件,把以下文本粘貼進去:
{
"ignored_packages": []
}
-
保存這個文件,這時按下 ESC 鍵,再按下一些你熟悉的 Vim 命令,是不是很有親切感?
無干擾模式(Distraction Free Mode)
現在的編輯器如果沒有一個無干擾模式似乎都說不過去了,在 Sublime Text 2 中,只要按下 Control + Shift + Command + F 或是在菜單 View中選擇 Enter Distraction Free Mode 就可以進入這個 UI 最小化模式了。如果是在用 Mac OS X Lion 的話,Sublime Text 2 還同時支持 Lion 的原生全屏模式。
通過修改 “Preferences” -> “File Settings - More” -> “Distraction Free - User” 可以對防干擾模式進行一些設置:
{
"line_numbers": false, //是否顯示行號
"gutter": false, //是否顯示邊列
"draw_centered": true, //是否居中顯示
"wrap_width": 80, //換行寬度(單位:字符)
"word_wrap": true, //是否自動換行
"scroll_past_end": true //滾動能否超過結尾
}
TextMate Bundle
Sublime Text 2 很給力的一點就是它同時支持一些 TextMate 的 Bundle。
Sublime Text 2 對于 TextMate Bundle 中的 Snippet 有著良好的原生支持,把 Bundle 放到 Packages 目錄里就能用。但對 Bundle 中的 command 并不支持,此外,TextMate 的色彩主題 [1] 也是可以放到 Packages 目錄里直接用的。估計隨著 Sublime Text 2 越來越火,會有更多 TextMate 的 Bundle 被移植過來。
主題
這里所講的主題不同于針對代碼的 Color Scheme,是指針對 Sublime 程序本身的主題,目前可以安裝的是 Ian Hill 的 Soda。
因為源中已經添加,所以這款主題的安裝同樣可以通過 Package Control,非常方便。目前 Soda 主題提供了明暗兩種風格。
激活方法,同樣要修改 User Global Settings:
-
按下 Shift + Command + P 調出命令面板。
-
輸入 user global setting 調出 Preferences:User Global Settings,并按下回車。

-
添加以下代碼激活 Soda Light 主題:
{
"theme": "Soda Light.sublime-theme"
}
添加以下代碼激活 Soda Dark 主題:
{
"theme": "Soda Dark.sublime-theme"
}
-
保存生效。
命令行工具
和 TextMate 和 MacVim 一樣,Sublime Text 2 也提供了很方便的命令行工具以方便通過終端來快速的調用 Sublime Text 2 程序來打開文件/目錄/項目等。
要使用命令行工具,你需要創建一個符號鏈接,在終端(Terminal.app)中運行:
ln -s "/Applications/Sublime Text 2.app/Contents/SharedSupport/bin/subl" ~/bin/subl
然后運行 subl --help 可以查看 subl 命令的使用方法:
1
2
3
4
5
6
7
8
9
10
11
12
13
14
15
16
17
18
|
使用: subl [參數] [文件] 編輯指定文件
或: subl [參數] [目錄] 打開指定目錄
或: subl [參數] - 編輯 stdin
可用參數:
--project <項目>: 讀取指定項目
--command <命令>: 運行指定命令
-n 或 --new-window: 打開新窗口
-a 或 --add: 向當前窗口中添加文件夾
-w 或 --wait: 等待文件關閉后再返回
-b 或 --background: 不激活程序窗口
-s 或 --stay: 關閉文件后保持程序窗口激活
-h 或 --help: 顯示此幫助
-v 或 --version: 顯示版本號
讀取 stdin 時會使用 --wait 參數。通過 --stay 可以在文件關閉后不返回終端(僅針對單個文件)。
可以通過向文件名添加 `:行號` 或 `:行號:列號` 后綴來打開到更具體的位置。
|
總結
在試用 Sublime Text 2 的過程中,“快”和“順”是給 Lucifr 最強烈的感受,就如同 Chrome 瀏覽器一樣,Sublime 的各種操作都給人以很流暢的感受。良好的中文支持也是 TextMate 所不具備的,雖然以目前的插件數量和質量還不能完全替代 TextMate,但還是讓人十分期待的。唯一讓人糾結的是價格,$59 的注冊價確實不便宜(明顯是照著 TextMate 的 $58 加一塊定的嘛),好在目前測試階段還可以無限試用。
From: http://lucifr.com/139225/sublime-text-2-tricks-and-tips/?replytocom=122286
@import url(http://www.shnenglu.com/CuteSoft_Client/CuteEditor/Load.ashx?type=style&file=SyntaxHighlighter.css);@import url(/css/cuteeditor.css);