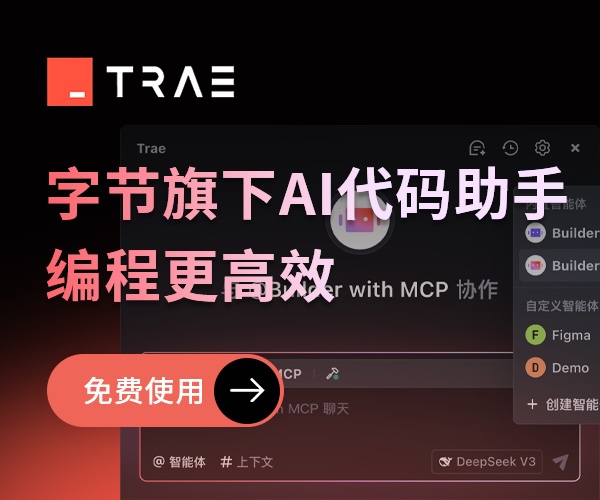- Repair Disk Permissions. Please just stop. It’s not a cure all.
- Clear out login items. Yes, unused login items can use memory and CPU, but this effect can be overstated.
- Clear out unwanted applications. Reminder: this is only going to save you disk space. If you’re not running low, this isn’t going to have a speed effect. This reminder will be back.
- Clear out unused system preferences. Yup, some resources can be used by System Preference panes.
- Clear Desktop. To quote the article, “Its been reported numerous times that having a clear desktop can increase the speed of your Mac. So either put your junk in folders or delete it!” This underlines a problem with this article. Understanding why these things helps is important. Each icon on the desktop is represented as a window in OS X, sucking up memory if you have a lot.
- Empty Trash. See #3.
- Turn off Universal Access (if not used). These are off by default, most don’t incur any resource usage until invoked and some software relies on “Enable access for assistive devices”. Turning this open off without knowing this could be rather frustrating when stuff breaks.
- Turn off Bluetooth (if not used). Not really going to save you anything (because unless Apple is completely inept, it’s interrupt driven).
- Turn off speech recognition (if not used). Sure.
- Turn off internet sharing (if not used). Again, something off by default and shouldn’t be left on without proper administration as it may be a security risk (which is the bigger issue).
- Check there is plenty of disk space on the boot drive. Hence #3.
- Remove Unwanted Language Packs. #3. Again.
- Remove any desktop changing programs. Any software has the potential for wasting resources.
- Check dock for unwanted apps. This is going to save you an unimportant amount of memory. See #5.
- Choose suitable applications for files. This isn’t going to speed up your Mac. It’s choosing the right tool for the job.
- Check Software Build. Yes, yes, yes. Use Universal binaries if you have an Intel Mac. Why this was relevant to the described situation (person using a G5) is beyond me.
- Remove dock animation. Wastes a tiny amount of resources only while launching apps. Not a big savings.
- Avoid animated desktops. Yes, resources are used during transitions.
- Remove unused widgets. Good tip. Hopefully this changes in Leopard.
- Check to see how much processing power and memory each widget uses. Really a repeat of 19, but using Activity Monitor is a good way to identify errant software. See #13.
- Remove animation effects. Not going to save you a lot because the Tinkertool options don’t save anything except when those actions are happening.
- Disable Dock shadow. Negligible savings, almost to the point of nill on even halfway recent Macs.
- Disable Dashboard. See #19.
- Skip checksum verifications when opening DMG files. Oh, brilliant. Now you can introduce corrupted files into your filesystem. That’s especially great for software. Not.
- Remove or deactivate unwanted login items from the Login Items pane. This is #2. Now we’re outright repeating.
- Reduce delay time for display of loading pages in Safari. Does absolutely nothing. See #5.
- Un-tick Graphic Effects (Finder tab). Stop. These are the same options in Tinkertool (21-26). No more repeating.
- Un-tick Animate ‘Opening applications’ and ‘When alert in background’ (Dock tab). See #17 (another dupe) and the latter removes a useful feature.
- Disable Dashboard (Dashboard and Expose tab). See #23. Stop repeating. Many tools can do a bunch of these tips.
- Set Safari speed of web page display to fast (Safari Tab). See #26. Useless.
- Repair Disk Permissions. This is #1.
- * Run Maintenance Scripts.* These get run overnight regularly. Tiger will run them on reboot if it’s been missed and they do little other than compress log files.
- Reset Spotlight Index (it may take over a day to rebuild the index afterwards). If it’s corrupt and choking, this may help.
- Run complete system optimization. This is updating prebinding. Doing it manually for speed savings is completely unnecessary as the prebinding will be updated as apps are launched (a one time time loss). This can even be dangerous when run twice in parallel.
- Clear Internet Settings. Some of these can help Safari. Clearing caches can also incur some time loss (as the point of caches is making some data more convenient and faster).
- Clear User and Font Caches. See #35 for effect of cache deletion. However, corrupt or bloated caches can be an issue.
- Clear unused logs. See #3.
- Force Empty Trash. See #6. Also note this does nothing unless the trash refuses to empty.
- Check settings. Finds corrupt plist files (preferences). Corruption in these files is more likely to cause crashes than slowdowns.
- Clear Cache. See #35.
- Clear History. See #35.
- Clear AutoFill. See #35. That said, Safari does get sluggish when this has too many entries.
- Clear Favicons. See #35. This does help at times.
- If you use Firefox then you can get specially optimized versions of the browser based on your processor architecture - either G4, G5 or intel. Based on using some compiler switches. Won’t monotonically improve speed.
- Extensions. Many of these will slow Firefox.
- Smart Playlists. Resource usage of these is completely overstated. And not using them will waste your time as you manually manage them (and it’s not going to slow down any tasks except launching iTunes).
- HP Printer drivers can often cause problems and use a lot of processor power so check in the activity monitor for HP Communicator. See #13 and #20.
- Check Classic is not running if not being used. Yes, Classic sucks up memory. This goes to #16, using the software right for your machine and OS.
- Run Software Update. Always good advice. Unlikely to give you any speed savings.
- Update other applications. Sure, but be careful of regressions.
- Add More RAM. Computers love RAM.
- Reboot your Mac. Generally helps by restarting all your processes. Despite developers best efforts, some applications will leak memory. Safari is probably the most notorious for this (as is WebKit, which is used in many applications).
Anyway, some of these aren’t bad ideas. However, most are repeats and many only affect disk usage.